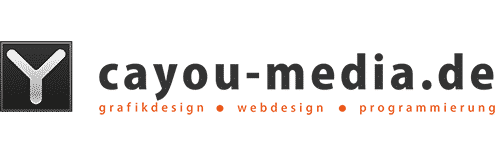Geheimnisse der „Beauty-Retusche“
Nahezu makellos werden Models heutzutage in der Werbung für bspw. Make-Up Produkte oder Kleidung dargestellt. Überall auf Werbeplakaten sieht der Bürger perfekte Gesichter und Körpermaße. Doch sind diese Bilder real? Nein! Damit der Endverbraucher den Eindruck vermittelt bekommt „wenn ich mir dieses Make-Up oder Kleidungsstück kaufe, werde ich ebenfalls so gut aussehen“, werden die Bilder von den eh schon perfekten Models über die so genannte „Beauty-Retusche“ noch perfektioniert. Auch ein Supermodel weist kleine Hautunreinheiten oder Fältchen auf, die in der Regel retuschiert werden.
So das Originalbild des Models.
[singlepic id=117 w=320 h=240 float=]
Und wie funktioniert die „Beauty-Retusche“?
Hier ein kleiner Workshop, wie man mittels Photoshop Hautunreinheiten und Fältchen retuschieren kann, sodass die Haut geradezu perfekt wirkt.
Ist das Bild geöffnet, ist es ratsam die Hintergrundebene immer nach einigen Arbeitsschritten zu duplizieren (Rechtsklick auf die Ebene), damit man, falls einige Maßnahmen misslungen sind, immer auf die zuvor gesicherte Ebene zurückgreifen kann.
[singlepic id=122 w=320 h=240 float=]
Um die Haut des Models zu bearbeiten, ist der „Kopierstempel“ auszuwählen. Mit diesem Werkzeug kann man einen bestimmten Bereich im Bild kopieren und auf eine andere Stelle übertragen.
[singlepic id=121 w=320 h=240 float=]
Hier im Beispiel soll der Leberfleck retuschiert werden. Ist der „Kopierstempel“ ausgewählt, kann man sich nun die Größe der Pinselspitze (ein wenig größer als der Leberfleck) anpassen und einen Bereich unmittelbar neben dem zu retuschierenden Fleck abstempeln (mit gedrückter ALT-Taste und linkem Mausklick). Der Bereich ist kopiert und kann nun mit einem einfachen Mausklick direkt auf dem Leberfleck gestempelt werden. So können fortlaufend alle groben Makel beseitigt werden.
[singlepic id=120 w=320 h=240 float=]
Wählt man die Pinselspitze des Stempels etwas größer und stempelt immer wieder über die Haut, verschwimmen die Farbbereiche immer mehr und werden unscharf. So können größere Flächen im Gesicht wie Stirn, Wangen und Nasenrücken von Hautunreinheiten befreit werden.
Um nun die Haut seidiger wirken zu lassen, Licht- und Schattenverhältnisse besser zur Geltung kommen zu lassen und um den Farbkontrast anzupassen, ist der Fotofilter „Shadows & Highlights“ (Tiefen und Lichter) eine gute Bearbeitungsmöglichkeit (Bild -> Einstellungen -> Shodows & Highlights).
[singlepic id=119 w=320 h=240 float=]
Was verleiht einem Gesicht am meisten Ausdruck? Richtig, die Augen! Diese kann man nun noch etwas mehr hervorheben oder ihnen gar eine andere Augenfarbe zuweisen. Dazu muss Auswahlwerkzeugs (Polygon-Lasso) die Iris auswählen, und den Bereich über „Strg+C“ kopieren und „Strg+V“ einfügen. Nun kann man die Iris beider Augen über die Fotofilter „Helligkeit und Kontrast“ und „Farbbalance“ bearbeiten (Bild -> Einstellungen).
[singlepic id=118 w=320 h=240 float=]
Vergleicht man nun vorher und nachher, sieht man wie perfekt die Haut des Models nun wirkt. So kann das Foto werbewirksamer eingesetzt werden.
[singlepic id=117 w=320 h=240 float=left][singlepic id=116 w=320 h=240 float=]
– benutztes Programm: Photoshop CS3
– Bildquelle: www.sxc.hu